Configurando o SOP-CCAA em versões mais recentes do Windows
Como o SOP-CCAA é um programa antigo e que usa um sistema de acesso ao banco de dados que já foi descontinuado há alguns anos (BDE), a instalação em versões mais recentes do Windows pode não ser trivial e o uso de máquinas virtuais sobre computadores não muito “potentes”, como tenho acompanhado, faz com que a experiência do usuário se torne muito ruim.
Ao contrário do que se pensa, o SOP-CCAA funciona sobre versões mais recentes do Windows como o 8 ou 10, siga os passos abaixo para instalar os componentes necessários ao funcionamento.
1 – BDE
O BDE é o componente que permite ao SOP-CCAA se comunicar com o banco de dados MS-SQL Server e é ele o “culpado” pela maior parte dos problemas que leva os usuários a achar que o SOP-CCAA não roda no Windows 8/10.
Para começar, faça download do arquivo zip abaixo. Ele contém um programa que administra a conexão do computador com o servidor de banco de dados do SOP-CCAA e a instação do BDE.
1.1 – Executando o programa como administrador
Depois do download feito, extraia o arquivo zip e, dentro da pasta selsop, clique com o botão direito do mouse sobre o arquivo selsop.exe e selecione a opção Propriedades como na imagem abaixo:
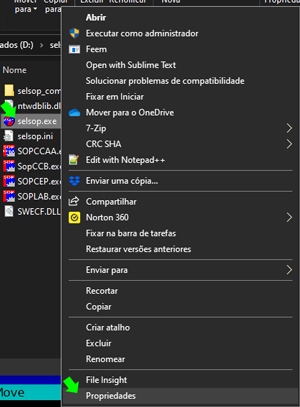
Na janela de propriedades do arquivo selsop.exe:
- Mude para a aba Compatibilidade
- Marque a opção Executar este programa como administrador
- Clique em OK
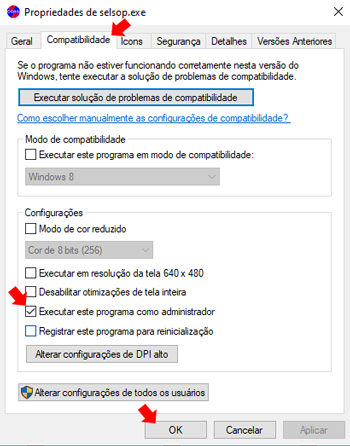
Esta etapa apenas garante que você não vai precisar sempre clicar com o botão direito do mouse para executar o programa como administrador, facilitando a vida do usuário.
1.2 – Configuração do acesso ao banco de dados
Depois de definir que o programa sempre deve ser executador como administrador, execute-o (selsop.exe). Ao ser executador, a primeira janela que ele vai exibir é informando que o BDE não foi encontrado no computador e perguntando se você deseja instalar, confirme clicando em Sim.

Na sequência, ele pede que você confirme onde o BDE deve ser instalado, você pode manter o diretório padrão/sugerido e clicar em OK, mas antes de prosseguir, recomendo que copie o caminho da pasta, pois você pode precisar dele depois, caso o computador apresente problemas com as permissões.
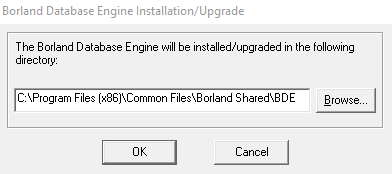
Ao final da instalação do BDE ele vai exibir a mensagem de sucesso abaixo, clique em OK e execute o selsop.exe novamente.
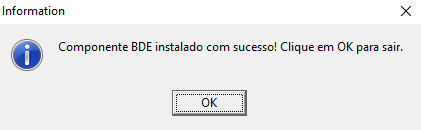
Agora o programa vai configurar o BDE para se conectar com o servdor de banco de dados do SOP-CCAA e logo ao abrir, exibirá a mensagem abaixo, apenas clique em OK para ser levado para a jameça de configuração.

Na janela de configurção, você precisará informar o endereço IP ou NetBIOS (nome) do computador onde o banco de dados do SOP-CCAA está instalado, eu recomendo usar o endereço IP. Na imagem abaixo o banco de dados do SOP-CCAA estaria no computador com endereço 192.168.0.1.
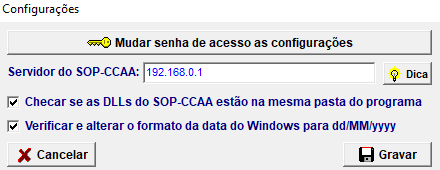
Depois de preencher o endereço, clique em Gravar e então receberá um aviso que precisa cadastrar uma senha de acesso a configuração do programa. Clique em OK e, na tela seguinte, você pode escolher qualquer senha com ao menos 4 dígitos, até as mais fáceis como 1234 serão aceitas. Clique em Gravar novamente e pronto.
De volta a tela principal do programa, clique sobre o ícone do SOP-CCAA e tente fazer login. Se o endereço do servidor que você preencheu estiver certo, tudo deve funcionar.

Este programa é apenas um facilitar que sempre que é aberto confere e corrige as configurações de acesso ao banco de dados do SOP-CCAA, de qualquer forma, você não precisa usar sempre ele, caso queira continuar usando os atalhos diretos para o SOP-CCAA tudo vai funcionar normalmente.
1.3 – Problemas comuns
A maior parte dos problemas relacionados a executar o SOP-CCAA em versões mais recentes do Windows está relacionada as questões de permissões de segurança, pois quando o BDE foi criado, o Windows ainda não tinha o UAC e nem mesmo tantas restrições de segruança, mas é possível resolver estes problemas.
Você pode identificar problemas de permissão quando você tenta abrir o SOP-CCAA e depois de preencher o login/senha, a janela fica “travada” sem nenhuma resposta ao clicar em confirmar, nem mesmo uma mensagem de erro é exibida. Caso você observe este “sintoma”, siga com os passos do item 2 abaixo para corrigir as permissões de arquivos e registro.
2 – Permissões
Como mencionado acima, o maior problema do BDE nas versões mais recentes do Windows é com as permissões, por isso vamos fazer ajustes nelas referentes aos arquivos e registro, para que ele funcione sem problemas.
2.1 – Permissões de arquivos
Abra o “Explorador de arquivos” e vá até a pasta onde o BDE foi instalado (normalmente C:\Program Files (x86)\Common Files\Borland Shared) e, clique com o botão direito do mouse sobre a pasta BDE e no menu clique sobre a opção Propriedades como exemplificado na imagem abaixo.
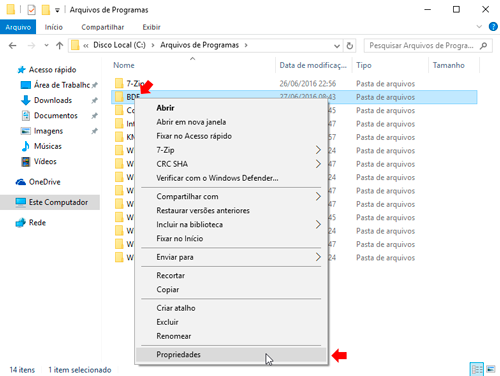
Já na janela de propriedades, mude para a aba “Segurança” e clique em “Editar” como destacado na imagem abaixo para modificarmos as permissões da pasta.
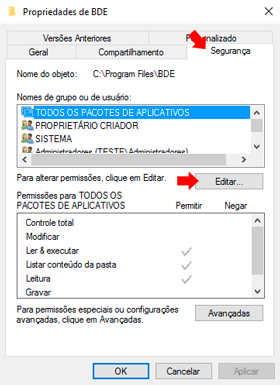
Na tela seguinte, clique no botão “Adicionar” como indicado na imagem abaixo:
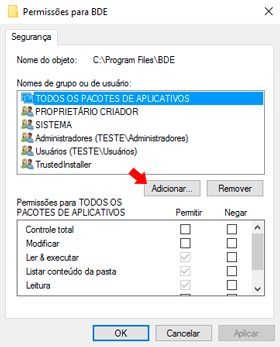
Na tela de seleção de usuários e grupos, (1) digite o nome do grupo “todos” e (2) clique no botão “Verificar nomes”, se você tiver digitado o nome correto do grupo, o mesmo será sublinhado como na imagem abaixo. Depois disso, (3) clique no botão “OK” para definirmos as permissões do grupo para o objeto.
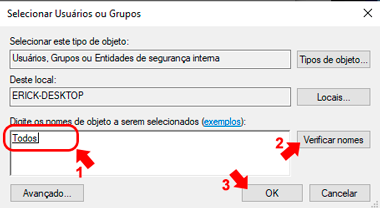
Na janela de permissões, certifique-se que o grupo adicionado está selecionado e na coluna permitir, clique sobre a caixa de verificação “Controle total” como indicado na imagem abaixo:
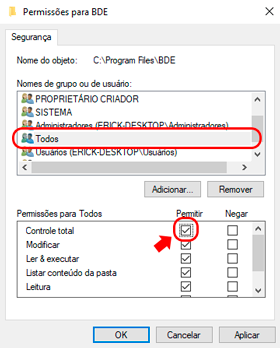
Agora clique em “OK”, “OK” novamente para sair das propriedades da pasta e pronto, as permissões de arquivos do BDE foram ajustadas.
2.2 – Permissões de registro
Tendo ajustado as permissões de arquivo, agora vamos as permissões de registro, abra o editor de registro, navegue até a chave HKEY_LOCAL_MACHINE\SOFTWARE\WOW6432Node\Borland, clique com o botão direito sobre a chave e depois clique em “Permissões”, como indicado na imagem abaixo:
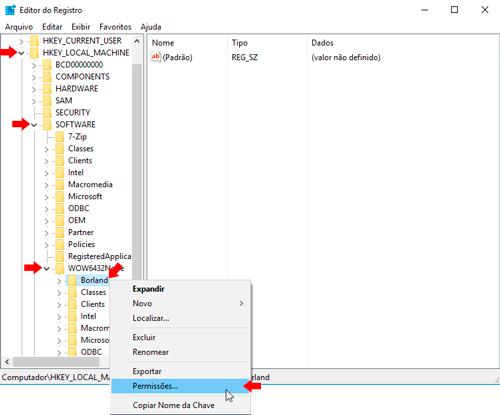
Na janela de permissões, clique no botão “Adicionar” como na imagem abaixo:
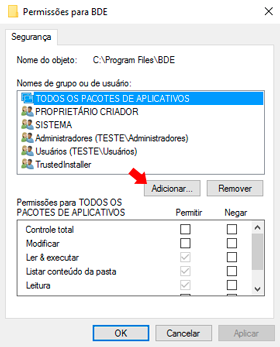
Na tela de seleção de usuários e grupos, (1) digite o nome do grupo “todos” e (2) clique no botão “Verificar nomes”, se você tiver digitado o nome correto do grupo, o mesmo será sublinhado como na imagem abaixo, depois disso, (3) clique no botão “OK” para definirmos as permissões do grupo para o objeto.
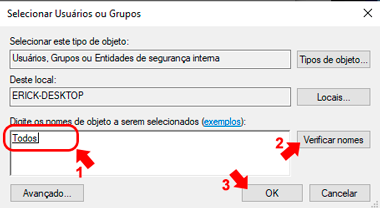
Agora, na janela de permissões, certifique-se que o grupo adicionado está selecionado e na coluna permitir, clique sobre a caixa de verificação “Controle total” como indicado na imagem abaixo:
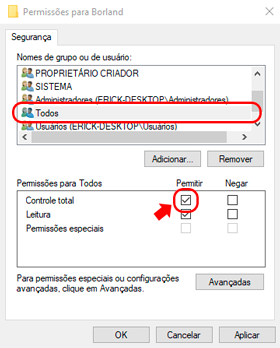
Clique no botão “OK” para aplicar a modificação e fechar a janela, depois feche o “Editor de Registro” e pronto, o BDE está pronto para ser usado. Se você tiver algum SOP-CCAA ou BDEADMIN travado na tela, feche-os ou reinicie o computador antes de tentar usar o SOP-CCAA novamente.